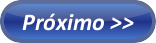Rádio Raiz
segunda-feira, 28 de fevereiro de 2011
Tutoriais baixaki
Como saber se o seu Windows é 32 ou 64 bits
Muitos aplicativos são desenvolvidos para computadores com arquitetura específica de 32 ou 64 bits, o que causa algumas dúvidas nos usuários na hora de fazer um download. Para isso existem versões de sistemas operacionais de 32 e de 64 bits, pois cada uma se adapta a um tipo de sistema físico específico.
É possível rodar uma versão de sistema operacional de 32 bits em um computador com arquitetura de 64 bits, porém não o contrário (sistema de 64 em PC de 32). Então, se você está em dúvida sobre se a versão do Windows instalada em sua máquina é uma ou outra, o Baixaki ensina agora a resolver este problema. É bem simples e rápido.
Windows XP
Para saber se o Windows que você usa é de 32 ou 64 bits é muito simples e você não precisa clicar em nada. Se a versão usada por você está em português, saiba que ela é de 32 bits, pois não existe versão de 64 bits do XP em nosso idioma.
Contudo, para tirar a prova real você pode clicar com o botão direito do mouse sobre o ícone do Meu Computador e ir a “Propriedades”.
Na nova janela vá até a guia “Geral” e lá verifique na seção “Sistema” se há a indicação de que a versão é de 64 bits. Se não constar nada além das versões do XP (Home Edition Service Pack 3, por exemplo), o que você usa é um Windows XP de 32 bits.
Windows 7 e Vista
O procedimento nos Windows 7 e Vista é exatamente o mesmo, portanto, se você é usuário de um dos dois faça o seguinte: vá ao Menu Iniciar e clique com o botão direito do mouse sobre a opção “Computador”.
Na janela que se abre são encontradas várias informações. Na seção “Sistema”, porém, está a que vocêprocura. Na opção “Tipo de sistema” é possível verificar se o seu é de 32 ou 64 bits:
Windows Vista
Windows 7
Feito! Você já sabe qual a versão do seu sistema operacional!
Fonte: www.baixaki.com.br
Como remover vírus de pendrive que converte arquivos e pastas em atalhos
Uma nova praga vem perturbando a vida de muitos usuários. Trata-se de um vírus que infecta o pendrive e converte documentos e programas em meros atalhos. Tal atividade impede que o utilizador abra qualquer coisa e muitas vezes leva a uma atitude desesperadora: a formatação da unidade removível.
A solução do problema não é tão complicada e pode poupar algumas dores de cabeça. Primeiramente, vale salientar que o vírus não apaga nenhum arquivo do pendrive. Esta praga apenas oculta documentos e cria atalhos falsos, por isso, mantenha a calma.
Agora que sabemos que os arquivos, em teoria, estão no pendrive, devemos verificar se o problema em questão está relacionado ao vírus. Para averiguar se seus arquivos continuam na unidade, veja se no ícone do pendrive (disponível em “Meu Computador”) o espaço utilizado continua idêntico ao que era anteriormente.
Recuperando arquivos:
- Abra o Prompt de Comando (item presente no “Menu Iniciar” dentro da pasta “Acessórios”)
- Agora digite o seguinte comando:
attrib -h -r -s /s /d F:\*.*
sábado, 26 de fevereiro de 2011
ESPECIAL WINDOWS 7
COMO PARTICIONAR O DISCO RÍGIDO DO COMPUTADOR:
COMO AUMENTAR OU DIMINUIR O TAMANHO DE UMA PARTIÇÃO:
COMO CONFIGURAR O WINDOWS MEDIA PLAYER 12 PARA FUNCIONAR EM 64 BYTES:
COMO ECONOMIZAR A BATERIA DO WINDOWS 7 E DO VISTA AUTOMATICAMENTE:
Os 5 melhores antivirus grátis
Confira agora uma lista com os cinco melhores antivirus grátis do melhor ao "pior" antivirus.
1. Microsoft Security Essentials 1.0.1611.0

Este é o melhor antivírus grátis eleito pela empresa que testa anitivius AV-Comparatives. A unica coisa que faz ele não ser tão baixado é o fato de precisar ser rodado num Sistema Operacional original, fora isso seu PC vai ficar 100% protegido.
2. AVG Anti-Virus Free 9.0 build 730a1834
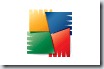
O anitivirus mais baixado do baixaki mão poderia ficar de fora da nossa segunda posição, com uma interfaçe maravilhosa e claro protege bem seu PC é um dos melhores. A única coisa ruin é que ele é muito pesado (mais do que todos os gratis), mais isso não tira os creditos dele.
3. Avast! Home Edition 5.0.418 Final

O Avast é muito conhecido (e usado) pelos braisileiros, e não poderia ficar sem a 3ª posição do nosso “ranking”. Ele é muito bom, tem a opção de troca de skin (capa) e é muito bom escaneador, só que eu já testei ele semana passada e ele não varre tão bem quanto o Microsoft Security Essentials 1.0.1611.0.
4. Avira AntiVir Personal Edition Classic 9.0.0.418

Apesar do Avira não ser “lá essas coisas” não é pior do que o 5º, mais milhares de usuários o utilizam. Ele é um pouco leve e tem bastante opções de escaneamento.
5. ClamWin Free Antivirus 0.95.3

Ele não é muito conhecido no Brasil mais é usado, sim. Ele é simples de se usar, leve e bom. Mais recomendo do 1º ao 3º Antivírus da nossa lista.
Photoscape Download

Animações em GIF
Com esta ferramenta, você anima suas fotos para criar belas apresentações com efeitos de transição. Para compor as animações, você só precisa escolher algumas fotos, definir o tempo de duração e, depois, adicionar os efeitos. Ao fim das configurações, você ainda pode conferir como ficou o resultado da sua criação na janela do navegador, antes de salvar a animação definitivamente.
Divisor de fotos
Com tal ferramenta você pode dividir uma ou várias fotos em tamanhos menores, para tanto, basta selecionar o número de linhas e de colunas desejadas. Feito isso é necessário definir onde você pretende salvar os recortes das fotos.
Captura de tela
Aqui é possível tirar “screenshots”, que podem ser tanto de uma janela, de uma região delimitada por você ou da tela inteira.
Seleção de cor
Clique e arraste o conta-gotas desta janela para saber o código da cor na qual ele está sobre.
Conversor Raw
Converte arquivos “raw” (fotos tiradas por algumas câmeras apresentam tal formato) para “jpg”, possibilitando, dessa forma, que suas fotos sejam vistas em visualizadores de imagens mais simples.
Renomeador
Aqui é possível renomear diversos arquivos ao mesmo tempo, ideal para quando você tirou várias fotos em um mesmo dia e quer identificá-las no meio de várias outras fotos. Por exemplo, você pode renomear uma sequência de fotos “DSC000001”, “DSC000002”, etc., por “Aniversário da Ana - 2009 - 001”, e assim por diante.
CLIQUE AQUI para baixar
Validando seu Windows não original
Veja como validar seu windows caso ele seja pirata.
se você fica recebendo aquela mensagem de que “…VOCÊ FOI VÍTIMA DE PIRATARIA…” essa dica vai cair com uma luva!
-Entre no menu Iniciar clique em EXECUTAR
-Digite regedit e clique em OK
-Já dentro do regedit, navegue até a chave:
HKEY_LOCAL_MACHINESOFTWAREMicrosoftWindowsNT
CurrentVersionWPAEvents
-No painel à direita, clique duas vezes em OOBETimer
-Na janela que foi aberta, apague qualquer valor e clique em OK. Feche o regedit
-Vá novamente em Iniciar > Executar e dessa vez digite:
%systemroot%system32oobemsoobe.exe /a
-Na janela que foi aberta, escolha a opção Sim, desejo telefonar…
-Na próxima etapa, clique no botão Alterar chave de produto.
-Na etapa seguinte, digite a CD-Key: THMPV-77D6F-94376-8HGKG-VRDRQ
e clique no botão Atualizar
-Após clicar no botão Atualizar, o assistente para ativação voltará para a janela anterior, então, clique em Lembrar mais tarde e reinicie o Windows.
-Reiniciado o Windows vá novamente em Iniciar > Executar e digite:
%systemroot%system32oobemsoobe.exe /a
-Aparecerá a seguinte mensagem:
Ativação do Windows…
O Windows já está ativado. Clique em OK para sair.
Pronto! Windows validado com sucesso!
VC VAI PODER BAIXAR TODAS AS ATUALIZAÇOES
SIM, PODE USAR O Windows MediaPlayer 11 E EXPLORER 7
Como Diminuir o Tempo de Boot do Windows
Por exemplo: adicionando a linha stacks=0,0 no config.sys pode melhorar significantemente a velocidade de seu sistema, porém os arquivos onde temos mais itens para “atacar” são os system.ini e o msdos.sys.
LocalLoadHigh=1 - Este parâmetro informa ao computador para carregar, por default, tudo que o sistema operacional quiser na memória alta, liberando mais memória convencional (os primeiros 640K). A Microsoft quer que acreditemos que isto não afeta mais o sistema, porém, o coração do Windows “ainda é” um sistema DOS.
Existem alguns outros parâmetros interessante a serem experimentados no arquivo msdos.sys para otimizar o processo de boot. Atenção, antes de modificar o arquivo msdos.sys (que é um arquivo de sistema, oculto, somente de leitura), você deve habilitar o explorer para mostrar arquivos de sistema e ocultos, além de remover a propriedade de “somente leitura” neste arquivo (para isto, basta marcar o arquivo e com o botão direito, clicar em propriedades, desmarcando a opção “somente leitura”). Depois disto, abra o arquivo com o notepad e inclua a seguintes linhas:
Logo=0 - Este parâmetro desliga o “Windows splash screen” durante o processo de boot. Desabilitando-o reduzirá alguns segundos do boot.
Drvspace=0 - Este parâmetro desliga o suporte para discos FAT16 comprimidos com o Drivespace. Uma vez que ninguém mais utiliza este artifício, é seguro desabilita-lo. Desablitando-o não só acelerará seu tempo de boot, como liberará recursos adicionais de memória de seu sistema.
Dblspace=0 - O mesmo que acima, porém para discos FAT16 comprimidos com o Doublespace.
DisableLog=1 - Este parâmetro desabilita o arquivo de log que o Windows cria por default quando está realizando um boot. Desabilitando-o irá reduzir alguns segundos no tempo de boot, e uma vez que ninguém verifica nada no arquivo de log mesmo (ainda mais quando o sistema está estável), não irá fazer falta.
AutoScan=0 - Esta linha desabilita o scandisk automático que é executado se o sistema não for desligado através da opção de “desligar (shutdown)” do windows. Infelizmente este parâmetro parece não funcionar com o Windows Me.
Utilizando estes truques simples, como dissemos acima, poderá melhorar um pouco a performance do seu sistema, porém se você não tem um bom conhecimento de sistema/windows, ou não tem muita segurança para reverter uma situação de erro, não tente realizar estas modificações de sistema.
Como Abrir Pastas Mais Rapido (Windows xp)
1 - Vá no iniciar, depois executar e digite: SYSTEM.INI
2 - Encontre a chave (386enh), posicione o cursor de texto na frente desta linha e dê um enter pra criar uma nova linha
3) Na linha vazia cole o comando abaixo:
conservativeswapfileusage=1
; for 16-bit app support
wave=mmdrv.dll
timer=timer.drv
[mci]
[driver32]
[386enh]
conservativeswapfileusage=1
woafont=app850.FON
EGA80WOA.FON=EGA80850.FON
EGA40WOA.FON=EGA40850.FON
CGA80WOA.FON=CGA80850.FON
CGA40WOA.FON=CGA40850.FON
4) Salve o arquivo modificado e feche o bloco de notas
Top 10: mitos sobre computadores
Falso. Nada a ver. Nada irá acontecer se você empurrar com uma força normal. Foi feito exatamente para isso.
Falso. Monitor não é geladeira. O ambiente em geral deve estar ventilado, mas não é indispensável que seja muita a distância. É muito pior ter outro monitor atrás (como acontece em muitos escritórios) porque pode haver o risco de ter interferências entre os computadores.
Falso. Pode seguir ligado sem problema algum. Ainda que pareça o contrário e dê vontade de desligá-lo um momento para que descanse, seguindo a lógica humana, o HD dura muito mais se permanecer ligado e não sendo o tempo todo ligado e desligado. Por uma qüestão de economia de energia não convém deixar ligado por vários dias, mas se não levarmos em conta o fator do aqueciemento global seria muito melhor para o PCnunca desligá-lo. Eles foram criados para isso.
Falso. Ao ligar não consome tanto como para superar as horas de funcionamento. Ao desligar poupa-se energia e se permanecer ligado gasta, como qualquer outro eletrodoméstico.
Falso. Sem problema algum, no máximo um ronco provocado pela interferência de uma chamada.
Verdadeiro. É recomendável esperar no mínimo alguns segundos antes de voltar a ligá-lo. 10 segundos deve ser o suficiente.
Falso. A força centrífuga com que gira o HD é tanta que não acontece nada ao se mover a CPU. Muito menos ainda em se tratando de um notebook, porque eles foram feitos para isso. Mas é lógico que você não vai sair por ai dando “porrada” no equipamento, né?.
Verdadeiro. Porque o mecanismo do protetor de tela faz com que o desgaste das cores da tela seja uniforme. Ao renovar as imagens constantemente, não se gasta num mesmo lugar.
como colocar senhas em pastas
Folder Protection é um programa que adiciona senhas às suas pastas, desta forma, quem não possuir a senha não conseguirá acessar o seu conteúdo. Para evitar problemas, o programa altera o ícone do arquivo, colocando um cadeado para mostrar para qualquer usuário que aquela pasta está bloqueada.
Digite a senha
Folder Protection tem funcionamento muito simples, o passo mais complexo é escrever duas vezes sua senha de acesso ao iniciar o programa. Para selecionar qual pasta quer bloquear, clique em “Protect Another” (Proteger Outra) assim que selecionar esta opção, uma janela com todas as pastas abrirá, escolha a qual quiser e clique em “Protect” (Proteger).
Sai curioso!
Após estes passos, sua pasta será marcada com um cadeado, assim você poderá mostrar aos curiosos que seus arquivos estão trancados. Para desbloquear o conteúdo abra a pasta normalmente e aparecerá a janela para desbloqueio. Você pode escolher se quer abrir a pasta temporariamente ou completamente, escolha sua opção, digite a senha e pronto, você pode desfrutar seu conteúdo secreto.
CLIQUE AQUI PARA DOWNLOAD
NÃO É VIRUS
Como Bloquear Sites no Windows XP

Para Bloquear algum site da web, voce precisa apenas de alguns passos bem simples,Primeiro abra o executar e digite:
C:WINDOWSsystem32driversetc
Abra o arquivo “Hosts”
uma janela se abrira perguntando o seguinte:

Clique duas vezes em Bloco de Notas
uma outra janela se abrira

Digite : 127.0.0.1 e o site que deseja bloquear.
Pronto, feche a janela e salve as alterações.
C:WINDOWSsystem32driversetc
uma janela se abrira perguntando o seguinte:
Clique duas vezes em Bloco de Notas
uma outra janela se abrira
Digite : 127.0.0.1 e o site que deseja bloquear.
Pronto, feche a janela e salve as alterações.
Como descobrir a password de um RAR
Vamos então aprender a desbloquear um arquivo RAR com palavra-chave.
sexta-feira, 25 de fevereiro de 2011
como desinstalar o msn que vem junto com o windows
Esta dica é para desinstalar o Messenger padrão do Windows, pois ele além de ser muito antigo, carrega na inicialização. Isto não afetará as novas versões do MSN.
Clique no Menu Iniciar > Executar e digite (Copie e cole para facilitar):
RunDll32advpack.dll,LaunchINFSection %windir%\INF\msmsgs.inf,BLC.Remove
e clique em OK. Pronto
Kit Básico: os programas essenciais para o seu computador
ATUALIZAÇÕES
PLUGINS
DRIVERS
NAVEGADORES
FONTE: www.baixaki.com.br