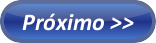Um belo dia, eis que você muito feliz e contente, decide conectar-se ao Windows Live Messenger, sem sucesso. Imprevistos acontecem, e após certa insistência, percebe que o erro se repete, não importa o número de tentativas. Se informar quanto aos erros mais comuns do MSN e como solucioná-los pode ajudar nestas horas. Antes de tomar alguma medida desesperada, conferira esta seleção de erros e descubra a melhor maneira de solucioná-los.
Preliminares
Evitando o serviço pesado
Comece verificando o status da sua conexão abrindo uma página qualquer em seu navegador e observando se ela carrega normalmente para descobrir se o problema é a conectividade. Outra dica é visitar a página de status do MSN que a Microsoft disponibiliza, caso a mensagem “Todos os sistemas estão estáveis e funcionando.” não estiver sendo exibida, o mensageiro não poderá conectar-se. Não há nada que se possa fazer a não ser esperar.
conexão está OK e os servidores estão operantes? Uma solução simples que resolve boa parte dos casos é baixar e executar o MSN Repair em sua máquina. Trata-se de um programa bastante simples que varre seu Windows Live Messenger em busca de possíveis falhas e efetuando o reparo caso possível. Ficar sentado enquanto o programa faz o trabalho sujo é uma ótima alternativa, mas que infelizmente não é capaz de resolver todos os problemas.
Renovar algumas das entradas de registro mais utilizadas também pode ajudar. Para tal, abra o MenuIniciar e clique em Executar. Dentro da janela que foi aberta, digite as sentenças abaixo e em seguida clique em OK. Cole apenas uma de cada vez e aguarde a confirmação antes de partir para a próxima.
* REGSVR32 softpub.dllMSN Repair, uma solução simples.
* REGSVR32 wintrust.dll
* REGSVR32 initpki.dll
* REGSVR32 Rsaenh.dll
* REGSVR32 Mssip32.dll
* REGSVR32 Cryptdlg.dll
* REGSVR32 Dssenh.dll
* REGSVR32 Gpkcsp.dll
* REGSVR32 Slbcsp.dll
* REGSVR32 Sccbase.dll
Mesmo assim o erro insiste em ocorrer? Não tem outra escapatória, é hora de arregaçar as mangas e partir para o trabalho manual.
Os erros mais comuns
Um trabalho sujo, mas que precisa ser feito
Repare que a janela de erros do Windows Live Messenger sempre exibe sempre um código para identificar o erro ocorrido. Localize a falha através deste na lista abaixo e encontre a solução para o problema.
Erro 80EE0088 ou 80EF01F8 Não se preocupe, o problema é com os servidores da Microsoft. A única solução para este caso é esperar até que o problema seja resolvido.
Erros 81000314, 81000377 ou 81000378 Desta vez é a sua lista de contatos que não está disponível pelos servidores do MSN. Mais uma vez, aguarde alguns minutos e para tentar novamente.
Erro 80048820 Este problema ocorre quando a data e (ou) a hora do seu Windows estão incorretas, acerte seu calendário para resolvê-lo.
Erro 81000395 Verifique seu login e senha, provavelmente você está digitando algum deles errado.
Erro 81000303 Este erro acorre quando o usuário tenta acessar o MSN com uma Live ID inválida. Aguarde alguns minutos e repita o procedimento, caso o erro insista, entre no site do Windows Live ID e verifique se a sua conta está funcional.
Erro 80072efd Algum problema com as configurações do Firewall ou do seu Proxy que você está usando. Verifique as configurações do Firewall se não estiver em uma rede, caso contrário, entre em contato com o administrador.
Erro 81000301 Problemas no Proxy ou no cache DNS. Para limpar o cache, clique em Executar dentro do Menu Iniciar e digite “ipconfig /flushdns” (sem as aspas) e clique em OK.Porque meu MSN não funciona?
Erro 80072f0d Desta vez é o cache SSL, feche o Messenger e dirija-se ao Painel de Controle. Entre em Conexões de Rede e de Internet, lá dentro, clique em Limpar Estado SSL e finalmente clique em OK.
Erro 81000370 Problemas para o cache DNS ou SSL, aplique a solução dos dois erros anteriores.
Erro 81000306 Pode estar sendo causado pelo Proxy, Firewall, cache DNS ou outras causas, experimente os procedimentos anteriores.
Erro 81000344 Outro caso de Proxy. Dentro do MSN, clique em Opções dentro do menu Ferramentas. Dentro da aba Conexão, clique em Configurações Avançadas e exclua todos os textos das caixas HTTP, Nome do Usuário e Senha. Aceite e verifique se o problema foi resolvido.
Erros 81000362 ou 80048869 Seu Windows deve estar trabalhando em modo offline. Feche o Messenger completamente (não apenas minimizando a janela) e em seguida abra o Internet Explorer. Dentro do navegador, entre no menu Arquivo e verifique se a opção Trabalhar Offline está ativada. Caso positivo, desmarque-a e aguarde volte a conectar-se no MSN.
Erro 80072ee6 O erro está ocorrendo em um dos arquivos do sistema. Dentro do Menu Iniciar, clique em Executar e digite “%windir%\system32\regsvr32 %windir%\system32\msxml3.dll” (sem as aspas). Clique em todas as janelas que surgirem em seguida e reinicie o MSN.
Erros 80040111 ou 8004015 O problema pode ser do mesmo arquivo citado acima ou do analisador XML. Repita o procedimento do item anterior, se não resolver, baixe e instale esta atualização.
Erro 80EE001C O MSN não consegue estabelecer uma conexão SSL adequada com o servidor devido às configurações de rede. Entre em contato com o administrador da rede para resolver o problema.
Erro 80004005 Você está utilizando uma versão muito antiga do Windows Live Messenger. Para solucionar isto, instale a última versão do MSN ou ainda a versão 2009. Antes de instalar a nova versão, não se esqueça de deletar o programa antigo.
A Solução Drástica
Mas eficaz
E não é que deu certo?Você está disposto a uma medida extrema para se livrar da mensagem de erro e voltar a falar pelo MSN? Saiba que ao reinstalar o programa o usuário perde todo o histórico de suasconversas, pacotes de emoticons e skins que possua instalado em seu Messenger. Não se preocupe, pois a sua lista de contato e seus dados irão permanecer inalterados com a ação.
Comece desinstalando o Windows Live Messenger do seu computador com a ajuda de algum removedor de programas. Em seguida, baixe a última versão do MSN Messenger ou o Windows Live Messenger 2009 e siga as instruções de instalação.
Problemas sempre vão existir em todos os assuntos e, se por um lado eles acabam com nossa paciência, por outro eles nos ensinam. Sempre que você for capaz de solucionar um erro, mesmo aparentemente bobo como os do MSN, estará aumentando seu conhecimento no assunto e se preparando para novos imprevistos.